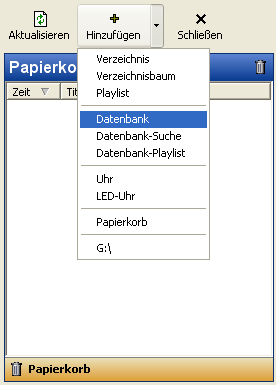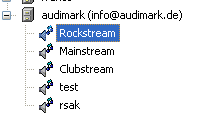audimark
Aus mAirListWiki
Bei audimark handelt es sich um einen Dienst, der es Betreibern von Internet-Radios erlaubt, automatisch zusammengestellte Werbung zu senden. Die audimark GmbH kümmert sich dabei um die Gewinnung von Werbekunden, das Zusammenstellen der Werbung und die Abrechnung der gesendenten Werbeblöcke.
Weitere Informationen gibt es unter www.audimark.de.
Inhaltsverzeichnis |
Voraussetzungen
Grundlegende Voraussetzung fĂĽr die Nutzung von audimark ist, dass man selbst bzw. der Betreiber des Internetradios bei audimark angemeldet ist. Die genauen Bedingungen, der Ablauf der Registrierung etc. kann man auf der Internet-Seite von audimark nachlesen.
Nach der Registrierung erhält man einen Benutzernamen und ein Kennwort, das man im weiteren Verlauf der Konfiguration benötigt.
Um audimark zusammen mit mAirList zu verwenden, gibt es prinzipiell zwei Möglichkeiten:
- Die Nutzung der audimark-Software (erhältlich auf www.audimark.de). Diese lädt automatisch die Werbeblöcke im MP3-Format herunter und legt sie als Dateien auf der Festplatte ab. Die Dateien können dann auf dem üblichen Weg in die Playlist eingefügt und abgespielt werden.
- Die Verwendung der in mAirList eingebauten audimark-Schnittstelle.
Letztgenannte Möglichkeit ist der weitaus komfortablere Weg, der im folgenden beschrieben wird.
Einrichtung
Ab Version 2.1.42 stellt mAirList die audimark-Funktionen in Form einer Datenbank-Schnittstelle zur Verfügung. Der audimark-Account erscheint als virtuelle Datenbank im Datenbank-Browser, von dort aus können die Werbeblöcke in die Playlist oder einen Player importiert werden.
Um die audimark-Schnittstelle nutzen zu können, benötigt man zunächst die Datei audimarkLib.dll, die unter dieser Adresse heruntergeladen werden kann. Sie muss ins mAirList-Verzeichnis kopiert werden.
Die Einrichtung geschieht dann wie folgt:
- Das mAirList-Konfigurationsprogramm (mAirListConfig) öffnen.
- Auf die Seite Datenbanken gehen.
- Auf Hinzufügen klicken und aus dem Menü audimark auswählen:
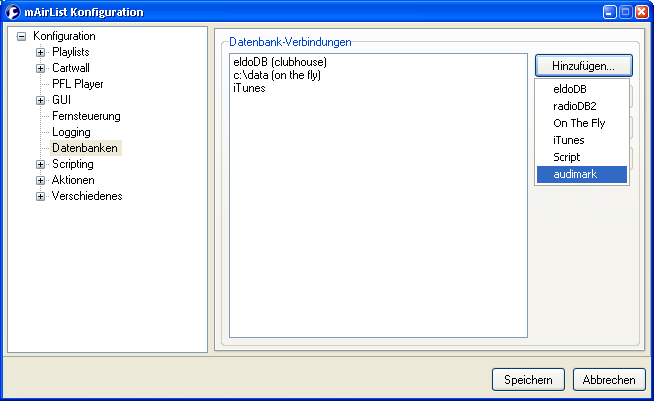
- Es erscheint ein neuer Dialog. Hier mĂĽssen der Benutzername und das Kennwort eingegeben werden, die man von audimark erhalten hat:
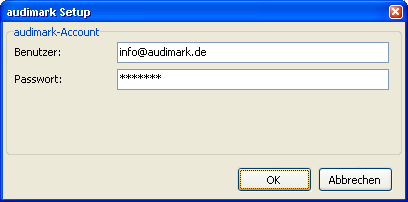
- Auf OK klicken.
- Das Konfigurationsprogramm mit Speichern beenden.
Bedienung
Nach erfolger Einrichtung können Werbeblöcke folgendermaßen in die Playlist eingefügt und abgespielt werden.
Zunächst startet man mAirList und fügt einen neuen Datenbank-Browser hinzu:
In der dort angezeigten Baumstruktur wird die soeben eingerichtete audimark-Verbindung als Datenbank dargestellt. Klappt man den Baum an diesem Knoten auf, sieht man fĂĽr jedes der bei audimark eingerichteten Radios ein Icon/Element:
Bei diesen Objekten handelt es sich um die bereitliegenden Werbeblöcke für die jeweiligen Radios. Ein solcher Block kann nun mit der Maus in die Playlist oder einen Player gezogen werden:
Die audimark-Elemente verhalten sich wie ganz normale Playlist-Elemente (Dateien, ...) können also beliebig in Player oder die Cartwall geladen und abgespielt werden.
Es ist zu beachten, dass die tatsächliche Länge des Werbeblockes erst dann feststeht, wenn er in einen Player geladen wird. Solange nimmt mAirList eine Länge von 0 Sekunden an, zeigt also keine Länge in der Playlist an. Es ist geplant, in einer zukünftigen Version die auf der audimark-Homepage eingestellte, gewünschte Länge des Blockes zu übernehmen, bis die tatsächliche Länge ermittelt werden konnte.
audimark und Events
Derzeit ist es nur über einen Umweg möglich, audimark-Werbeblöcke über das Event-System automatisch abspielen zu lassen.
- Eine leere Playlist anlegen.
- audimark-Werbeblock wie oben beschrieben einfĂĽgen.
- Diese Playlist ĂĽber rechte Maustaste -> Diese Playlist -> Playlist speichern als .mlp-Datei speichern, zum Beispiel unter dem Namen
audimark.mlp. - In der Event-Verwaltung ein neues Event einrichten.
- Uhrzeiten etc. nach Wunsch konfigurieren.
- Eine neue Aktion vom Typ Playlist abspielen einfügen und dort die oben erstellte .mlp-Datei auswählen.